-
Par --Sharon-- le 6 July 2013 à 18:21
1

Coral PaintShop Photo Pro X3 képszerkesztőt használtam, de természetesen más verzióval is elkészíthető.
Plugin:
MuRa’s Meister - Cloud
Xero – Porcelain
FunHouse – Xaggerate
L en K's Zitah
Nyiss meg egy új 600X500 -as képet.
File - New..
háttér átlátszó
E két színből készítettem el a gradientet, ami a képem alapját adja: #424e5d és #7f8f9b
Így állítottam be:
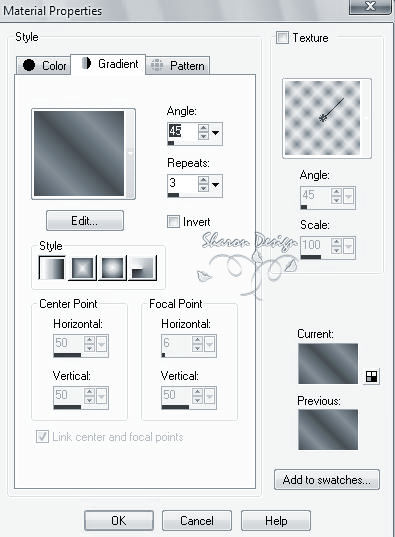
MuRa’s Meister – Cloud
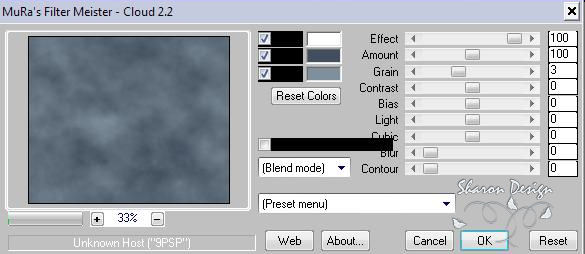
Az így kapott képalapot duplázd meg.
Edit – Copy
majd
Edit - Paste As New Layer
Felső rétegen
Effects – Geometric Effects – Circle
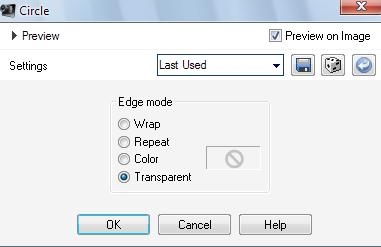
Effects – Texture Effects –Blinds
Így állítottam:

Az alábbi png képet helyezd rá erre a rétegre. (természetesen használhatsz mást is)

Edit – Copy
majd
Edit - Paste As New Layer
Move Toll -al
 igazítsd a helyére a képet.
igazítsd a helyére a képet. Effects – Xero – Porcelain
Így élesítsük:
Adjust - Sharpness – Sharpen
Ezt a két réteget egyesítsük.
Layers – Merge – Merge Down
Most az alsó réteggel dolgozzunk, ami az eredeti képalapunk volt.
Jelöljük ki a Layers palettán, de a felső réteget akár láthatatlanná is tehetjük, a szemre kattintva.
Így:
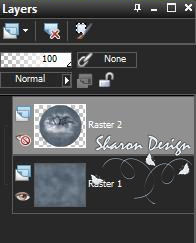
Majd
Effects – FunHouse – Xaggerate

Effects - L en K's Zitah
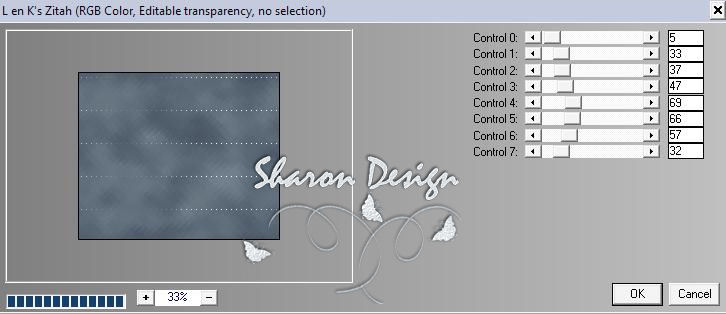
Elkészítettem előre az alább látható díszítőt, ezt helyezd rá, majd Move Tool -al igazítsd a helyére.

Effects – Texture Effects –Blinds
Pick Tool-ra
 kattints és nyomd meg a CTRl gombot, az egérrel pedig húzd össze a belső sarkot. Ezt ismételd meg még egyszer, csak a másik szélét húzd össze. Ha szimmetrikusan szeretnéd elég ha
kattints és nyomd meg a CTRl gombot, az egérrel pedig húzd össze a belső sarkot. Ezt ismételd meg még egyszer, csak a másik szélét húzd össze. Ha szimmetrikusan szeretnéd elég haDuplicate – Mirror
Ezt a két réteget ismét egyesítsük
Layers – Merge – Merge Down
majd élesítsük.
Adjust - Sharpness – Sharpen
Tegyük újra láthatóvá a felső réteget, egyszerűen csak kattints a szemre és eltűnik a tiltó jel.
Hölgy.png-t helyezd rá, majd Move Tol -al igazítsd a helyére.

Ha szükséges élesítsd.
Adjust - Sharpness – Sharpen
Ezüst.png-t helyezd rá, majd Move Tol -lal igazítsd oda ahol Neked jobban mutat.
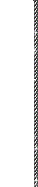
Ha hosszú nyugodtan törölj belőle az Eraser Tool-lal.

Ismételd meg amíg csak tetszik. Én négyszer tettem rá és mindig más méretben, kicsit csúsztatva.
Rétegeket olvaszd össze.
Layers – Merge – Merge Visible
Image - Add Borders
Az értéket 1-re állítottam, itt a világosabb színt jelöltem ki, majd szintén 1-re itt a sötétebb árnyalatot vettem, majd ismét 1 és a világosabbat.
Majd 27-re. Itt érdemes egy teljesen elütő színt választani. Ezt jelöld ki varázspálcával (Magic Wand Tool
 ), majd a gradienttel töltsd ki.
), majd a gradienttel töltsd ki.Kijelölés megfordítása:
Selections – Invert
Effects - 3D Effects – Drop Shadow
Először így állítottam be:
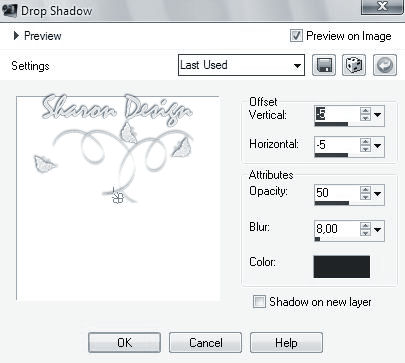
Megismételtem ezt a lépést, csak a -5-ről +5-re állítottam mind a két értéket.
Kijelölést szüntessük meg.
Így:
Selections - Select None
Egy új rétegre tegyük rá a vízjelünket és kész is a kép.
A kép mentése:
File - Save As ...
Remélem sok szép képet készítetek a leírás alapján és Nekem is megmutatjátok!
Jó szerkesztést!
Készült: 2013. július 6.
 1 comment
1 comment Follow this section's article RSS flux
Follow this section's article RSS flux Follow this section's comments RSS flux
Follow this section's comments RSS flux








